|
|
 |
 |
排版問題
|
|
|
 |
 |
|
|
|
|
| 問題:
「填充造型商品(抱枕 / 吊飾 / 鑰匙圈)」製作教學
|
| 回答:
【製作教學開始】
STEP 1 下載底板
請至可圈可點下載您欲製作的造型商品底版。
使用 Photpshop 開啟 .psd檔 版型後,
請將您欲製作的圖片放置 左邊畫面的正中央 並 等比縮放至適當位置 ,
接下來便可以開始製作商品的 出血(縫份)範圍 。

STEP 2 製作路徑
請點選工具列中的 選取 > 載入選取範圍 。
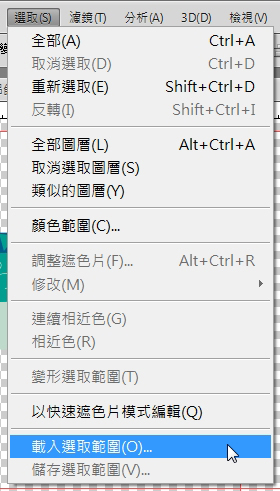
當製作正確時您會看到圖的 邊框有閃爍路徑 。
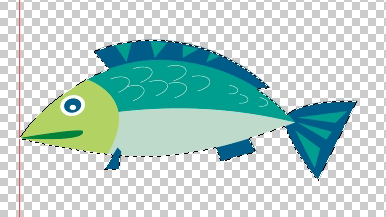
STEP 3 擴張邊緣
請點選工具列中的 選取 > 修改 > 擴張 。
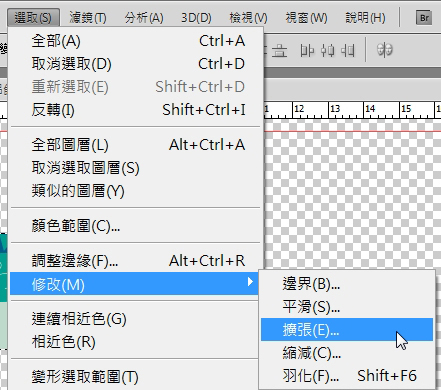
製作的商品若為 吊飾及鑰匙圈 擴張選取範圍數值至少需 75像素 ,
做的商品若為 抱枕 擴張選取範圍數值至少需 115像素 ,
若您的Photoshop無法直接擴張太大的數值請重複此步驟(先製作100像素+再製作15像素)。
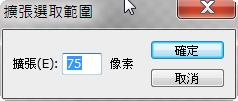
成功擴張範圍後 選取的路徑範圍會增加 。
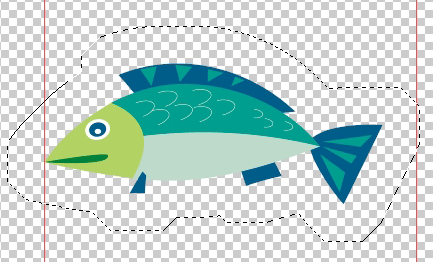
※請注意:製作此範圍您可自由增加及減少你需要的範圍,
但請注意製作的商品若為 吊飾及鑰匙圈 一定要留下至少 0.5公分 的出血(縫份) + 至少0.5公分 的色塊區域(白邊),
製作的商品若為 抱枕 一定要留下至少 1公分 的出血(縫份) + 至少1公分 的色塊區域(白邊),
製作出的商品圖案才不會有被車縫到的風險,若您對出血(縫份)的定義有疑問請 點此 參考。

STEP 4 平滑邊緣
完成擴張後需要將 不完整的部分(有稜角) 修復至 美觀(圓滑) ,
請點選工具列中的 選取 > 修改 > 平滑 來做調整。
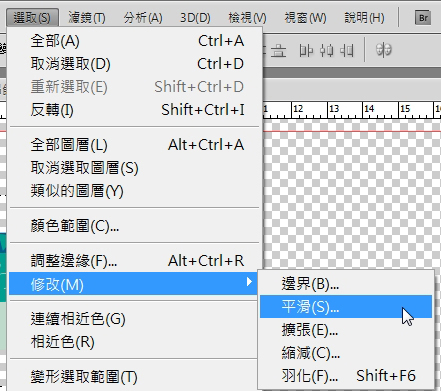
平滑選取範圍建議像素與您擴張的數值相近,
製作的商品若為 吊飾及鑰匙圈 約 75像素 ,
做的商品若為 抱枕 約 115像素 ,
若覺得不夠平滑,可重複此步驟,
像素也可自由做調整至您覺得滿意為止。
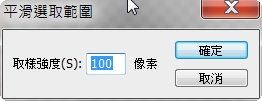
當您依此步驟調整完成後,
方才擴張時所產生的範圍有稜角的地方會變成圓弧,
原先沒有稜角的地方也會更為平滑。
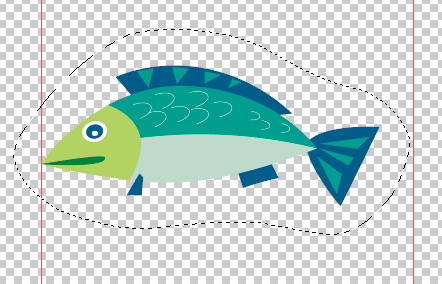
STEP 5 填出血背景
在選取範圍還是閃爍的狀況下,
請點選工具列中的 圖層 > 新增填滿圖層 > 純色 。
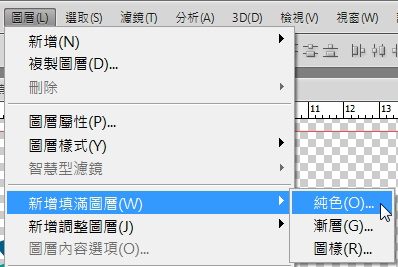
接下來點選 您出血(縫份)範圍想要的顏色 > 確定 。
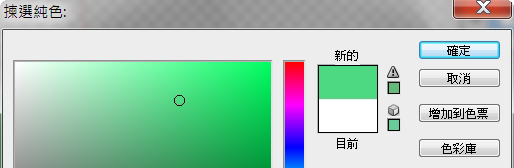
圖層中會出現新的圖層於原本圖片的上方,
而製作畫面中也會出現 您製作出的色塊 擋住 您想要製作的商品圖案 ,
此為正常狀況,接下來請再看下一步驟。
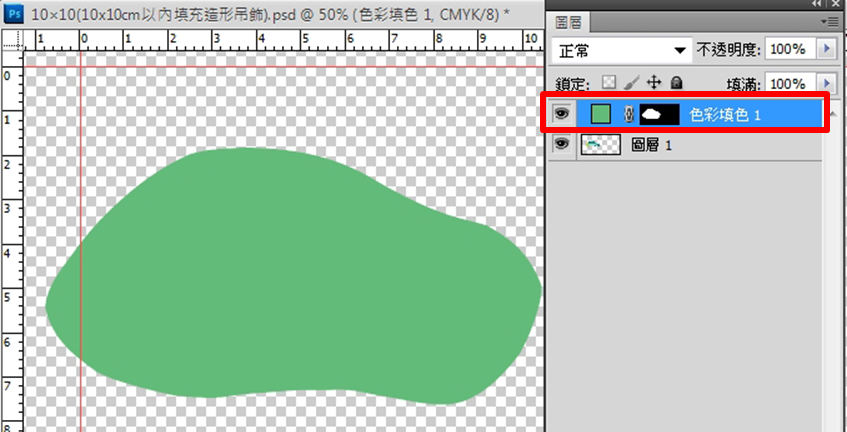
STEP 6 將背景與製作的圖案合併
點選 色彩填色 的圖層,並向下拖拉至 您欲製作的商品圖案 圖層之下,
就可以看到製作畫面中色塊不再遮住您想製作的商品圖案了。
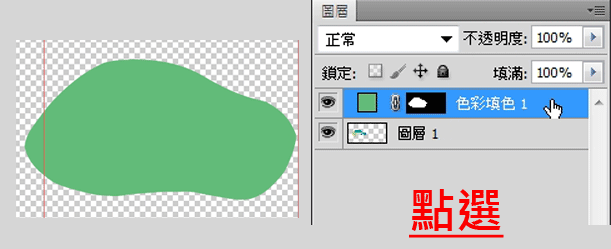
接著,請點選圖層中 您想製作的商品圖案圖層 以及 色彩填色圖層 後,
點選工具列中的 圖層 > 合併圖層 將兩者合併一起,
這兩個圖層 原來分別獨立的圖層(想製作的商品圖案圖層+色彩填色圖層) 就會變成 一個圖層 。
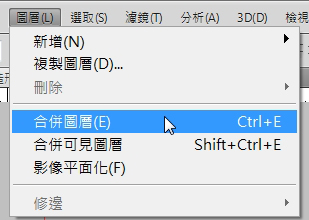
STEP 7 增加邊緣筆畫
點選需製作筆畫的 圖層 > 右鍵 > 混和選項 > 筆畫 ,
之後 在製作畫面中您欲製作的圖案便會 筆畫外框 。
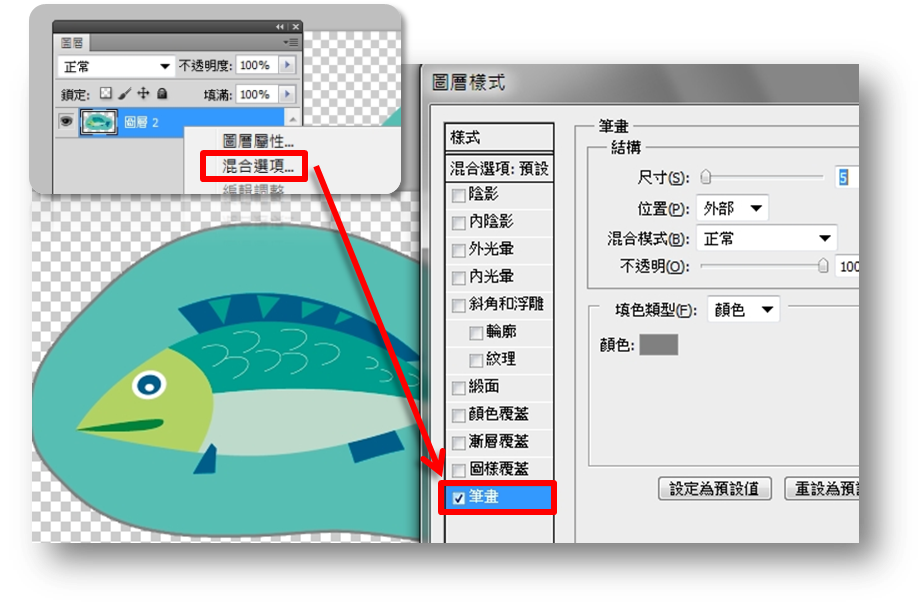
※請注意:此步驟為避免您製作的 出血(縫份)+色塊區域(白邊) 為 白色 時,
您所印製的商品 和 未印製的布料(原始色彩為白色) 合而為一,
導致可圈可點車縫人員於剪布時無法區別您的製作範圍,
若您的 出血(縫份)+色塊區域(白邊) 不是白色,
製作筆畫也能讓車縫人員在區分您與其他客戶印製的布片時更快速,
所以請您務必加上此步驟以利商品製作。
STEP 8 圖檔鏡射
接著將請點選工具列中的 圖層 > 新增 > 拷貝的圖層 ,
之後 在製作畫面中便會 新增一個相同的物件 ,
圖層介面也將會出現 兩個圖案相同的物件圖層 。
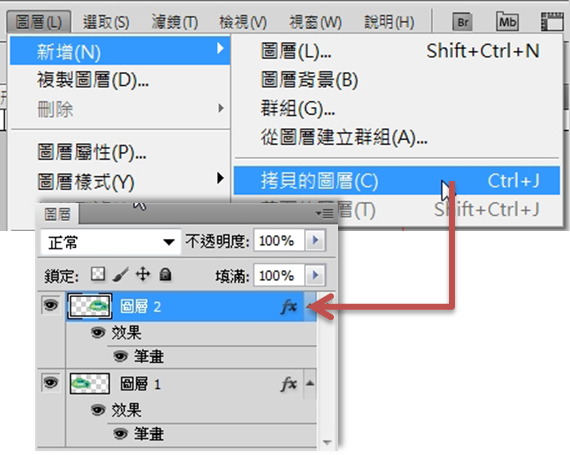
點選圖層介面中 複製出來的圖層 ,將會選取一個製作畫面中的圖案,
接著請點選工具列中的 編輯 > 變形 > 水平翻轉 ,
此時選取的圖案將會做 鏡射動作 。
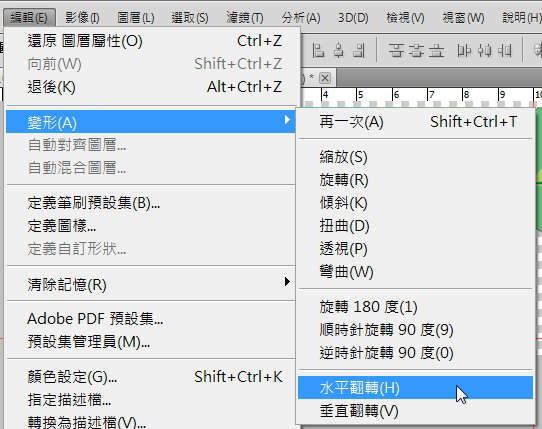
STEP 9 定稿完成
接著,您再將 已經做好鏡射動作的圖案 向右拉至 右邊版型範圍內 ,
並適當調整至版面大小以內,您的填充造型商品就完成了∼
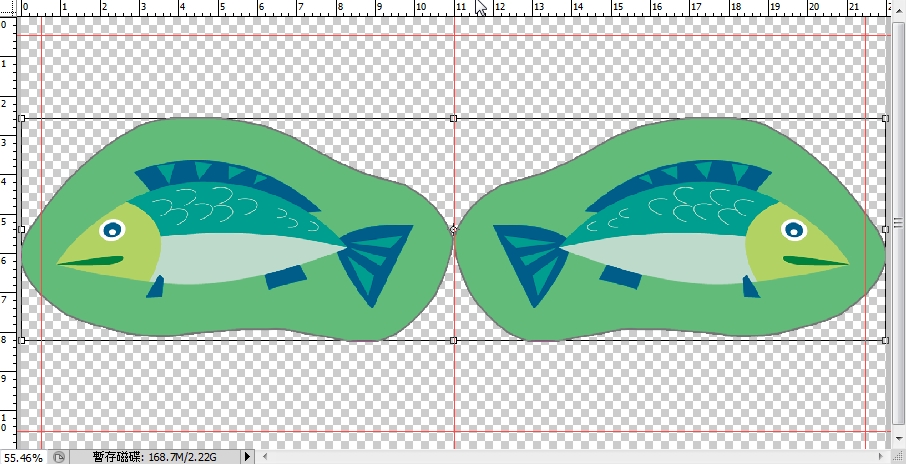
STEP 10 儲存檔案
若以上動作皆順利製作後,請記得儲存檔案,
使用Photoshop製作完成請存檔為 .psd檔 ,
若您不是使用Photoshop製作但也已完成,
請存成背景透明的圖檔 .png檔 ,切勿存取成背景白色的 .jpg檔 。
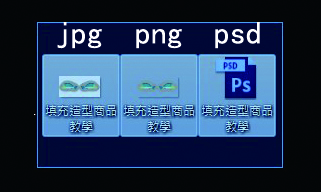
※請注意:若您最後存檔時存取成jpg檔,所有一切將功虧一簣,
因為可圈可點在開啟您欲製作的檔案時原先背景為格子狀(透明)的部分將會與白色背景相黏,
發現此問題可圈可點將不會幫您去背,
我們會請您重新製作商品幫我們提供正確檔案,
正確的背景透明檔案在可圈可點開啟時背景會是格子狀(透明)的唷!
若您有儲存問題請 點此 參考。
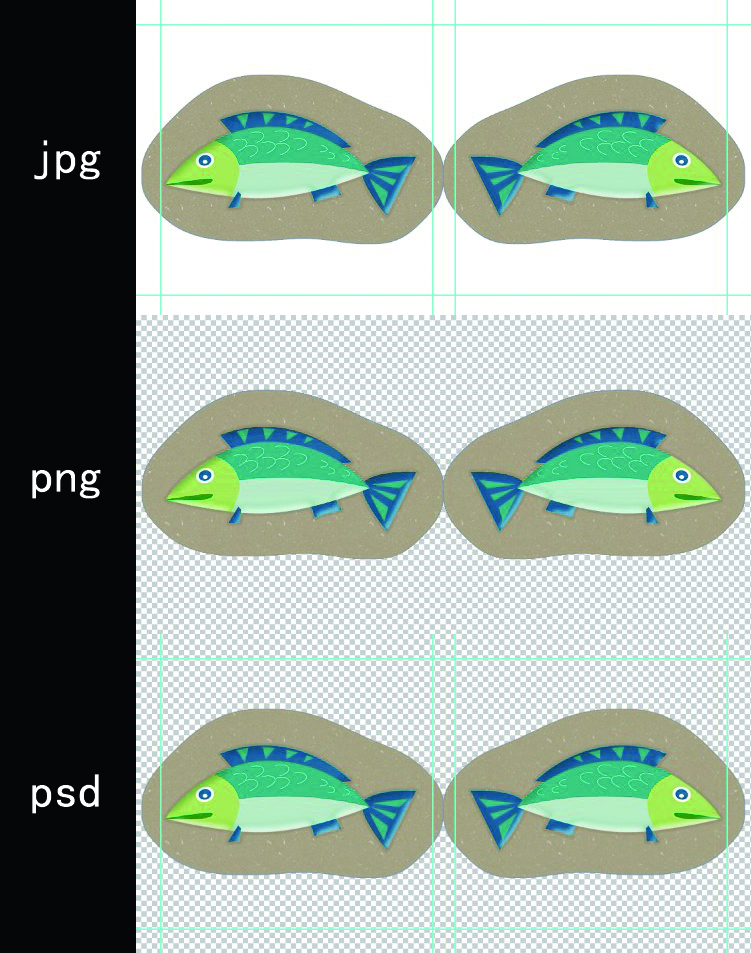
STEP 11 製作完成
存檔完成就可以將製作好的檔案直接上傳至相簿後下訂單囉,
確認圖檔後就可以收取您的完成品∼
【常見的錯誤狀況】
可圈可點發現以下問題將會退件給您,
發送圖檔問題通知時會於 示意圖 或 mail 內解釋您的哪裡有問題,
請您瞭解問題所在後重新製作商品幫我們提供正確檔案,謝謝!
(1)未做出血縫份範圍

(2)於出血邊界 下線條

(3)沿製作圖檔擴出血(縫份)及填色塊範圍(白邊),但留下有稜角的部分
 |
|
|
|
|

